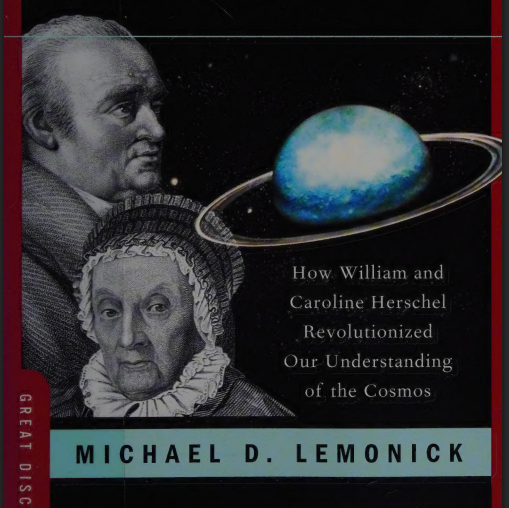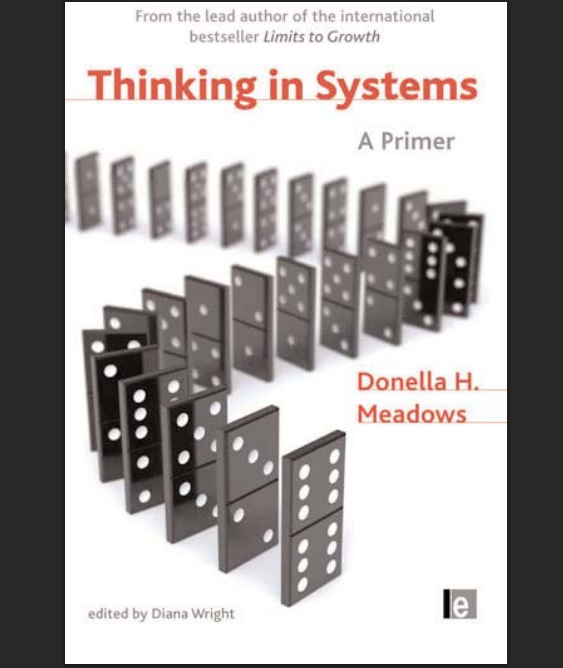Lately, I have noticed that my machine with Win OS is running slow. Though this is not a general problem but happened recently so I worked along the following strategies. It helped me improving my machine’s overall performance. I hope the following eleven steps might serve you well too in case any of you are facing the same issues.
1. Disk space: At least 15% of the storage space must be kept free as it helps in efficient running of the machine.
How this can be done?
Go to My Computer, right-click on Hard Drive or the C: drive, and then to Properties. A pie chart will appear reflecting the Used space and the Free space. Removing the unnecessary programs would help in lessening the clutter.
2. Getting rid of unused programs: There is a possibility of pre-installed programs in new PCs, which can get accumulated over the time. The user does not use majority of these programs but they run at the background affecting the overall performance of the machine so uninstalling these programs is a way out.
How this can be done?
Go to Start then to Control Panel click Programs and Features and scroll through the list, the ones that sounds unfamiliar or not of use, uninstall them.
Careful understanding is required while uninstalling the programs because if a user removes quite a number of unfamiliar programs, chances are the computer might not work properly as one of the critical elements too might have under the scrutiny of deletion.
3. Startup programs: Keeping away from unnecessary programs from starting while the system boots will help in quicker initialization of the computer.
How this can be done?
Go to Start then to type MSConfig in Search programs and files box and press enter. The System Configuration Utility box will appear, now click the Startup tab, it’ll show the list of all the programs that starts when the computer boots. Try keeping it to the minimum. Press Apply, then OK, and then click Restart to restart the computer.
4. Keeping Computer up-to-date: Keeping the operating system and software updated helps in patching security holes and enhancing the overall performance. Prefer using Microsoft Update for installing updates for OS, software and hardware.
How this can be done?
- Connect to the Internet, and then start Windows Internet Explorer.
- On the Tools menu, click Windows Update.
- In case of Microsoft Update’s absence, click onto Microsoft Update. Else jump to step g.
- On the web page click Try Microsoft Update today, then to Start Now, and move to Continue on the Review the license agreement Web page.
- In the Security Warning dialog box, press Install for mounting Microsoft Update.
- On the page of Welcome to Microsoft update press the option Check for Updates
- Press Express on page Keep your computer up to date, this will take care of important updates.
- Go about the set of instructions for mounting as mentioned on page Review and Install Updates.
- Once important updates have been installed, you can move about updating other features in the similar fashion.
5. Disk Cleanup: It is a computer maintenance utility aimed at analyzing and then removing files from hard drive that are not required, which means how much space you will be able to free on C: drive. It also allows users for compressing files that have not been accessed over a period of time.
How this can be done?
Go to My Computer, right-click the Hard Drive and select Properties, and then click Disc Cleanup. Leaving game files and setup files untouched, click on the remaining boxes.
6. Disk Defragment: It helps in boosting performance by rearranging files stored on a disk, a kind of assortment that can also be seen in libraries for books.
How this can be done?
Go to My Computer, then to C: Drive then to select Properties, then go to the Tools tab and click Defragment Now.
7. Disk Errors: Checking disk errors also help in averting the slowing down of system.
How this can be done?
Go to My Computer, right-click the Hard Drive and click Properties move to Tools and then Check Now under the Error-Checking area.
At times, the instructions are not able to perform well due to the disc’s unavalibility as it is being used by the system itself so in such a case, user can opt for Schedule Disk Check. The command would perform the action while the system boot the next time.
8. Indexing: Rate with which a program or a computer searches is called the indexing. The process eats up much of the machine’s resources so it is advisable to turn it off as this’ll help in gaining its speed.
How this can be done?
Go to My Computer, and then to C: drive move to Properties, then uncheck the box indicating that the drive should be indexed.
However, it must be noted that the step is not advisable if the user is in the habit of using the Windows Search functionality. The process works at the backend and hardly come in between the regular job.
9. Adding RAM: Random Access Memory or RAM is a form of computer data storage. It is used to run programs on systems. Designers or the game developers usually require more RAM relatively. However, one may see if the system is in need of extra RAM. Adding RAM gives a boost to the system’s performance.
How this can be done?
Press CTRL+ALT+DELETE to invoke task manager. Click the Performance tab, if the Free section under the Physical Memory hovers around zero consider the system require more RAM.
10. Recycle bin: Regularly emptying the Recycle Bin will release hard drive space and hence enhance the performance.
How this can be done?
Right-click on the Recycle Bin icon which usually placed at the desktop, and choose Empty Recycle Bin.
11. Gadgets: Gadgets that are running on the system reduces the machine’s pace. Try keeping them to the minimum or removing them all together.
Know another method for improving a system’s performance with Win OS, please add it here…
Image: Paretologic